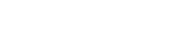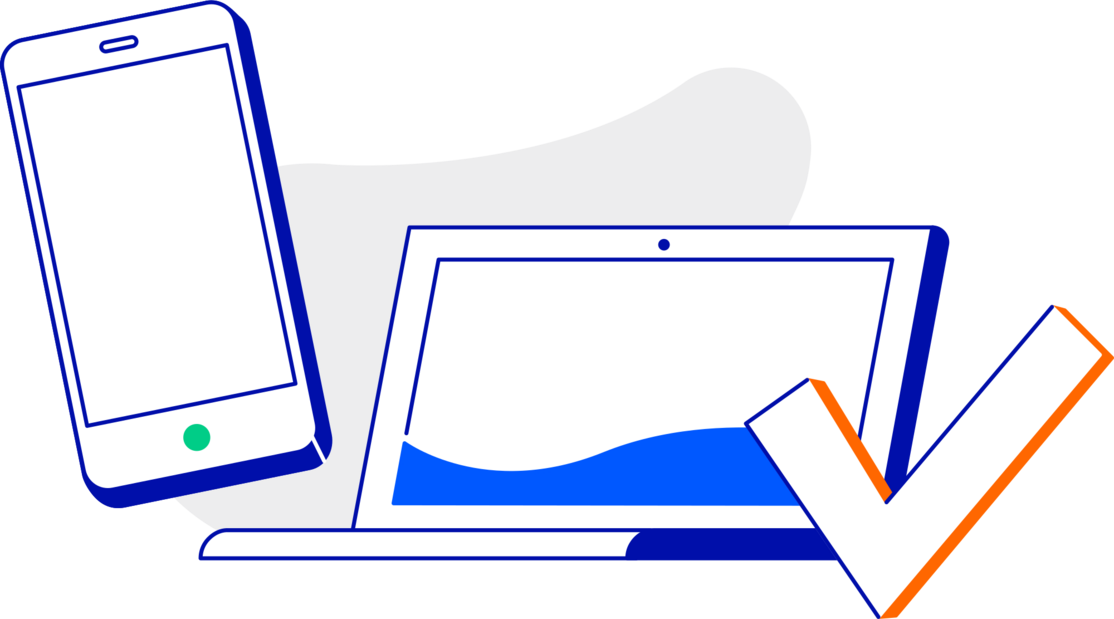
Modern digital login

A Secure Code is conveniently generated on the Rabobank mobile app

Account security protected by multi-factor authentication
How to register your device for Secure Code
- Log in to Internet Banking on your laptop or desktop and follow the prompts to create a password.
- Update or download the latest version of the Rabobank Online Savings NZ mobile app from the Apple App Store or Google Play Store on your smart phone or device.
- Open the mobile app, select 'Register for Secure Code,' and follow the instructions to set up a PIN.
Your Rabobank Online Savings NZ app is now ready to generate a Secure Code, which can be found in the Security tab.
Watch this walk-through video on how to get started.
Logging in to Mobile and Internet Banking
For Internet Banking (desktop): use your customer number, password and Secure Code generated by the mobile app.
For Mobile Banking (mobile app): use your customer number and PIN.
In your account, you are able to:
- Change your PIN
- Manage profiles and account details
- Authorise transactions using a Secure Code
- Transfer the Secure Code generator to a different device
- If you experience a technical issue, please reach out using the Contact us details below.
Once you've registered your device to generate Secure Code, watch this walk-through video on how to log in to your account.
Trouble shooting tips:
- You will need an iOS or Android smart phone or device to use the Secure Code generator.
- Ensure your mobile number is up to date before migrating to Secure Code. Check your contact details by logging in to Internet Banking and clicking the ‘Services and settings’ tab.
- Do not use a bookmarked or favourited link to access Internet Banking.
- Once you’ve registered for Secure Code, use the ‘Log in with Secure Code’ option to access Internet Banking.
- If you experience a technical issue, please reach out using the Contact us details below.
Click to download a step-by-step instruction guide:
How to register your mobile device for Secure Code
How to log in to Mobile Banking
How to manage your mobile PIN to access the mobile app
How to log in to Internet Banking
We're here to help
If you have any queries about this change give us a call on 0800 22 44 33, Monday - Friday 8am - 6pm (NZT). If you're overseas call +64 9 975 2512.
Or click here to send us a message and we'll get back to you.
Frequently Asked Questions
We are always looking at ways we can improve our customer experience. By replacing the current physical security token with a Secure Code generator that is built into the Rabobank Online Savings app we are providing strong security with increased convenience for our customers.
Rabobank is committed to sustainability. This change assists in lowering our carbon footprint by eliminating the requirement to produce and post the physical security token.
We have listened to feedback about the physical security token.
Yes, you will be able to continue to use your internet banking on a desktop computer or laptop. You will need to log in to your account using your customer number, a password as well as a Secure Code generated on your smart device.
Navigate to the Apple Store or Google Play store, search and select the Rabobank Online Savings app and follow the prompts.
You can download the Rabobank Online Savings app to your iOS or Android mobile phone or tablet. The app is compatible with recent iOS or Android versions. The app cannot be downloaded to your laptop/desktop computer.
Where the Rabobank Online Savings app is compatible with your device, you will be able to download the app from the Apple Store or Google Play store.
To take advantage of the latest security updates, your device should always be kept up to date.
There are a range of reasons why you may be unable to download and use the Rabobank Online Savings app. Some of the reasons may be:
- Your device cannot access the Google Play Store (for Android devices) or Apple App Store (for iOS devices)
- Your device’s operating system (Android or iOS) version is not supported
- Your device has been modified through “jailbreaking” or “rooting”*
- Your device has other apps installed that are preventing a secure connection to Rabobank (some VPN or monitoring apps may impact the security of connections)
If you are unable to download and use the Rabobank Online Savings app, you could try:
- Ensuring that your phone can access the Google Play Store (for Android devices) or Apple App Store (for iOS devices)
- Checking for updates (to ensure it is on the latest version)
- Ensuring that your phone is not “jailbroken” or “rooted”*
- Ensuring that other services impacting secure connections (VPN services or other monitoring apps) are turned off
* Jailbreaking or rooting means removing software restrictions that are intentionally put in place by the device manufacturer.
The Call Centre will remain available to help you with your banking transactions. Please contact the Call Centre 0800 22 44 33 MON – FRI 8am - 6pm (New Zealand time) or if you're overseas call +64 9 975 2512.
Yes, you will be able to view all your accounts using one mobile app. You will need to create one profile per customer number, switch to the desired profile and login to the required profile first to view each account. Please refer to 'Managing your profile(s) How to guide.’
This is an improvement as currently customers cannot add new profiles on the app.
You can download the Rabobank Online Saving app and register it on up to five devices but only one device will have the functionality to generate Secure Codes.
Password requirements are:
- At least 8 characters
- Must include at least one capital letter, one lower case letter, one number, and one special character (for example, @#$ however, = and / are not allowed)
The PIN requirements are:
- No repeating digits (111)
- No ascending or descending number (123, 987)
Contact the Contact Centre team and advise them about the lost device and account details to make sure that the Secure Code generator associated with your phone is blocked. Once you obtain a new phone, you can download the app and follow the installation instructions.
You will be able to continue your banking on your laptop/desktop computer, however you will need the Secure Code generated by the mobile app to log in. To access the mobile app, you will require access to mobile data or Wi-Fi (internet access).
This timeout occurs if you haven’t set up a passcode on your iOS device. From early December, we will remove the need to set a passcode on your device to transition to Secure Code. In the meantime, to resolve this issue, please ensure that a passcode is set up on your iOS device before attempting to register for Secure Code. If you are unable to set the passcode on your device, you may continue to bank with us by contacting our Client Services team.
Steps to Set Up a Passcode on iOS:
1. Open the Settings app on your iOS device.
2. Tap on Face ID & Passcode or Touch ID & Passcode, depending on your device.
3. Select Turn Passcode On and follow the instructions to set up a passcode.
4. Once your passcode is set, retry the registration process for Secure Code in the Rabobank Online Savings Mobile App.
If you continue to experience issues, please contact our Client Services team for further assistance.
We are asking all Rabobank Online Savings customers to register for the Secure Code generated by your Rabobank Online Savings mobile app to access Internet Banking
- Log in to Internet Banking on your laptop or desktop and follow the prompts to create a password.
- Update or download the latest version of the Rabobank Online Savings NZ mobile app from the Apple App Store or Google Play Store on your smart phone or device.
- Open the mobile app, select 'Register for Secure Code,' and follow the instructions to set up a PIN.
- Where the Rabobank Online Savings app is compatible with your device, you will be able to download the app from the Apple App Store (for iOS devices) or Google Play Store (for Android devices).
- To take advantage of the latest security updates, your device should always be kept up to date.
- There are a range of reasons why you may be unable to download and use the Rabobank Online Savings app. Some of the reasons may be:
- Your device cannot access the Google Play Store (for Android devices) or Apple App Store (for iOS devices).
- Your device’s operating system (Android or iOS) version is not supported
- Your device has been modified through “jailbreaking” or “rooting”*
- Your device has other apps installed that are preventing a secure connection to Rabobank (some VPN or monitoring apps may impact the security of connections).
- If you are unable to download and use the Rabobank Online Savings app, you could try:
- Ensuring that your phone can access the Google Play Store (for Android devices) or Apple App Store (for iOS devices)
- Checking for updates (to ensure it is on the latest version)
- Ensuring that your phone is not “jailbroken” or “rooted”*
- Ensuring that other services impacting secure connections (VPN services or other monitoring apps) are turned off.
*Jailbreaking or rooting means removing software restrictions that are intentionally put in place by the device manufacturer.
Sustainable disposal of physical security token
The physical security token can be sustainably disposed of through e-waste services. This map shows e-waste drop-off locations around New Zealand. Most councils also provide information on disposing of e-waste.
To help offset the carbon emissions related to the disposal of the Digipass, we are partnering with Greenfleet.
Greenfleet plants native biodiverse forests to help capture carbon emissions. Since 1997, Greenfleet has planted over 10.8 million trees across 550+ forests in Australia and New Zealand. As they grow, these forests are able to absorb carbon, support improved soil and water quality, and help restore habitat for native wildlife.

Inclusivity and accessibility assistance
Rabobank is committed to providing banking services which are inclusive of all people. Calls from the National Relay Service are accepted by our Call Centre.
Please contact the Call Centre team for accessibility assistance.