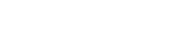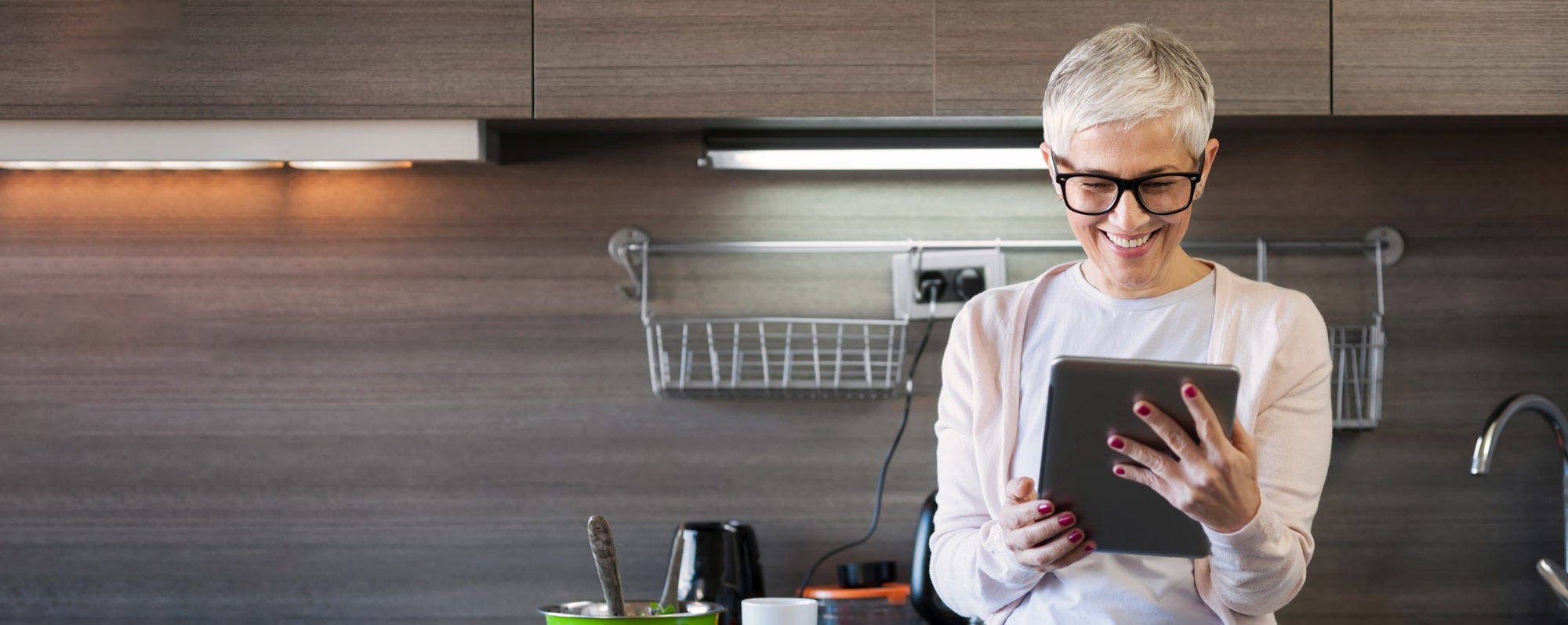What is a nominated account?
A nominated account is a bank account held with another New Zealand bank and in the same name as your Rabobank Online Savings account. You need to provide details of your nominated account on your application form. It is used for transferring money to and from your Rabobank Online Savings account.
You can only have one nominated account but this can be changed
online at any time.
- Log into Rabobank Online Savings
- Select ‘Services and Settings’ then 'Nominated Linked Account'
- Click on ‘Edit’ to change the Nominated Account'
- Enter your new nominated account details
- Authorise the change by following the on-screen instructions
- Make a deposit from your new nominated account with the reference 'verify'
Note: Any existing regular or pending transfers will be cancelled. It can take up to three business days for the new nominated account to become active.
Online Savings Mobile Banking App
The Rabobank Online Savings mobile banking app gives you secure access to your account.
- Fast access to mobile banking with a PIN
- Transfer money in, out and between your accounts
- Effortlessly view pending and historical transfers
Frequently Asked Questions
Once we have completed your application, we will send you an email to let you know it is ready to go, and instructions on getting started with Online Banking. You will then be able to log in online, complete transfers and invest in our range of excellent products.
We will get in touch with you within 2 business days. Your account usually will be open between 2-4 business days however it may take longer if any additional information is required.
To change your postal and residential address within New Zealand, along with your other contact details please log into Rabobank Online Savings and select ‘Services and Settings’ and then select ‘Contact details’ then click on ‘edit’ to change your address or contact details. Once you have entered your new contact details, please select ‘Continue’ and authorise by following the on-screen instructions.
To change your postal and residential address to an overseas address, please send a secure message. To do this, simply log into Rabobank Online Savings and click on the envelope icon next to the log out button, then ‘Create new message’. Within this message please advise if your tax status should be changed to that of a non-resident and your address in your new country of residence.
Contact details cannot be changed on the mobile app.
To update your IRD number and RWT rate, please send us a secure message.
- Log into Rabobank Online Savings
- 2. Go to the envelope icon, located top right next to the log out button
- Click on ‘New Message’
- Provide us with the IRD number and new tax rate and send
You can only have one nominated account but this can be changed online at any time. The new nominated bank account must still be in your name.
- Log into Rabobank Online Savings
- Select ‘Services and Settings’ then 'Nominated Linked Account'
- Click on ‘Edit’ to change the Nominated Account'
- Enter your new nominated account details
- Authorise the change by by following the on-screen instructions
- Make a deposit from your new nominated account with the reference 'verify'
Note: Any existing regular or pending transfers will be cancelled. It can take up to three business days for the new nominated account to become active.
Log into your Rabobank Online Savings account 60 days before you want access to your funds and create a transfer.
- Click 'Transfer money'
- Select your NoticeSaver in the 'From Account' field
- Choose where you would like the funds paid to
- Enter the amount
- Click continue
- Confirm the transfer by following the on-screen instructions
To make a withdrawal from NoticeSaver you will need to load a transfer request and wait the 60 day notice period before receiving your funds. For this reason, we suggest that you keep some funds in your RaboSaver account in case you need them in a hurry.
If you are suffering from financial hardship, you can apply for the early release of your funds by completing our Financial Hardship Declaration and providing evidence of the hardship. We will consider your application and advise you if it has been accepted.
See the Financial Hardship Declaration for examples of hardship and the type of evidence required.
Transferring funds in
When you open an account with us, you are asked to accept our online direct debit authority. This allows you to transfer funds into Rabobank from your nominated bank account, all within our online banking system.
You can of course make deposits from any other domestic bank account you hold, or have other people/organisations deposit funds into your account. Just use the facilities of your other bank or provide your account number to the other party.
As an online bank, it is not possible to make cash deposits.
Transferring funds out
When you withdraw funds they must always go back to your Nominated Account.
To make a transfer in or out:
- Log into Rabobank Online Savings
- Click on 'Transfer money'
- Select the 'From' and 'To' accounts
- Enter the transfer details e.g. date and amount.
- Confirm the transfer by following the on-screen instructions